How to Restore iPhone Without iTunes
Nowadays, smartphones don’t just act as traditional phones, they allow us to do more. Take iPhone as an example, we not only use it to make phone calls and send texts, but also use it to communicate with others, acquire information, get directions, access the Internet, for entertainment and more.
Since we take along iPhone with us the whole day and use it almost at all times, much important and personal data is created and stored in the phone memory, such as, contacts of valued customers, iMessages with loved ones, notes taken from thousands of books and Web pages, music extracted from CDs, and all the jewels that were collected over the years and used daily. However, what to do if we have incidentally deleted the important data on our iPhone or we want to remove the data on the iPhone for sales transition or troubleshooting? We may need to restore iPhone. Restoring iPhone with iTunes is always a good idea for an old hand, however, many people think iTunes sucks. So here comes the question: is there any way to restore iPhone without iTunes? In fact, after reading the tutorial, you may find the answer is absolutely yes.
In the guide, I’ll introduce 5 ways to restore iPhone data without iTunes and restore iPhone to factory settings without iTunes:
- 1. Restore iPhone without iTunes using iPhone Data Recovery
- 2. Backup and restore iPhone without iTunes using iPhone PC Suite
- 3. Backup and restore iPhone without iTunes using phone to phone transfer MobileTrans
- 4. Factory reset iPhone without iTunes using the phone (FREE)
- 5. Restore iPhone to factory settings without iTunes using SafeEraser
If you happened to lose the data on your iPhone due to wrong deletion, jailbreak, factory settings restore, software update, losing iPhone, breaking iPhone and so on, you may need to restore iPhone to find the lost files back.
Method 1: Restore iPhone Without iTunes Using iPhone Data Recovery
This method can be used to restore iPhone 15 Pro Max, iPhone 15 Pro, iPhone 15 Plus, iPhone 15, iPhone 14 Pro Max, iPhone 14 Pro, iPhone 14 Plus, iPhone 14, iPhone SE (3rd generation), iPhone 13 Pro Max, iPhone 13 Pro, iPhone 13, iPhone 13 mini, iPhone 12 Pro Max, iPhone 12 Pro, iPhone 12, iPhone 12 mini, iPhone SE (2nd generation), iPhone 11 Pro Max, iPhone 11 Pro, iPhone 11, iPhone XS Max, iPhone XS, iPhone XR, iPhone X, iPhone 8 Plus, iPhone 8, iPhone 7 Plus, iPhone 7, iPhone SE, iPhone 6s Plus, iPhone 6s, iPhone 6 Plus, iPhone 6, iPhone 5s, iPhone 5c, iPhone 5, iPhone 4S, iPhone 4 and iPhone 3GS without iTunes.
iPhone Data Recovery (Dr.Fone for iOS) is a professional iPod touch, iPad and iPhone data recovery software. It empowers you to recover deleted text messages, contacts, photos, notes and more from iPhone and extract up to 18 types of files from iTunes and iCloud backup files. The recovered text messages (SMS), MMS, iMessages, contacts and notes can be either transferred back to iPhone or saved to computer. Other found data will be saved to your computer, you can import them to iPhone using iTunes or iPhone PC Suite.
With the iPhone data recovery software, you can easily restore iPhone without iTunes. In this method, 3 ways to restore iPhone will be introduced: restoring iPhone from iPhone directly, restoring iPhone by extracting from iTunes backup files, restoring iPhone by extracting from iCloud backup files.
To restore iPhone without iTunes, please first download the iPhone data recovery for Windows and Mac using the following buttons:
After downloading, installing and running the software, follow the steps below to start to restore iPhone without using iTunes:
Way 1: Restore iPhone Data by Scanning the Device Directly
- 1. Connect the iPhone to your computer;
- 2. Click “Start Scan” after the iPhone is connected;
- 3. Preview and select the files you want to restore after the scanning, and click either “Recover to Device” or “Recover to Computer” to restore the selected data back to the iPhone or just save to the computer.
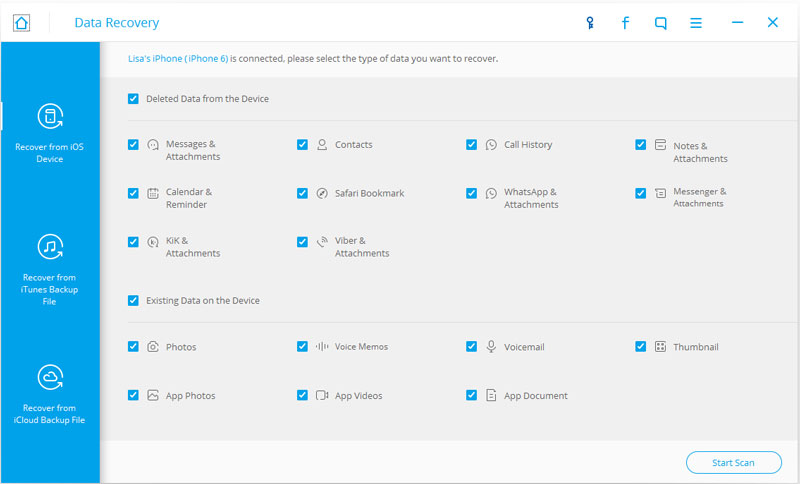
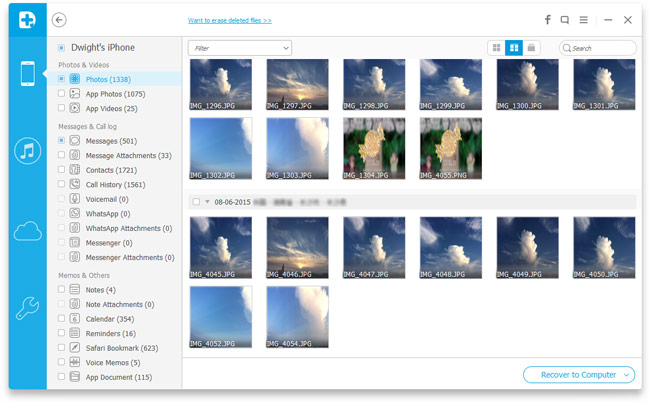
Way 2: Restore iPhone by Extracting Files from iTunes Backups
- 1. Switch to “Recover from iTunes Backup File” mode;
- 2. Select the iTunes backup that may contain your lost files, and click “Start Scan”;
- 3. Preview and pick the files needed and click “Recover to Device/Computer” to either save them to your computer or transfer back to the iPhone.
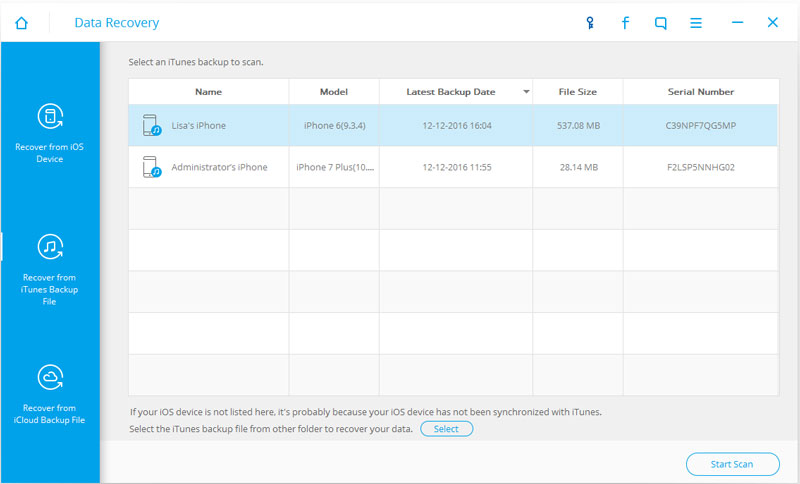
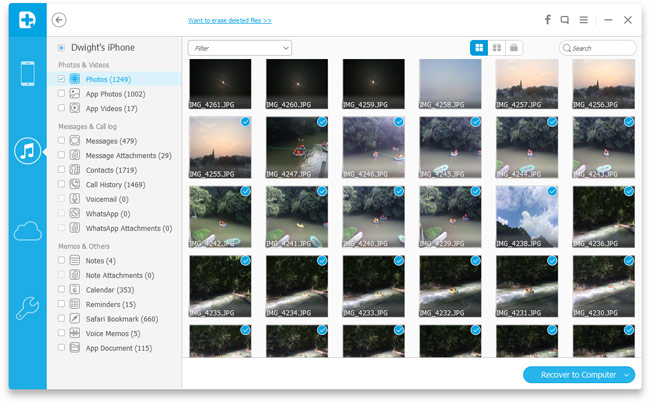
Way 3: Restore iPhone by Extracting Data from iCloud Backup Files
- 1. Switch to “Recover from iCloud Backup File” mode;
- 2. Input your Apple ID and the corresponding password;
- 3. “Download” the iCloud backup file that may contain your lost data;
- 4. Select the file types that you want to download from the iCloud;
- 5. Click “Recover to Computer” or "Recover to Device" to save the found files to computer or import them back to iPhone after previewing and choosing the files wanted.
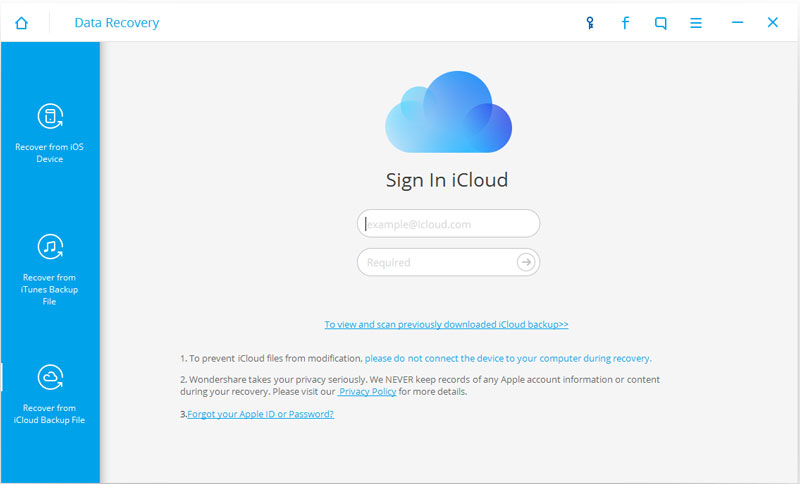
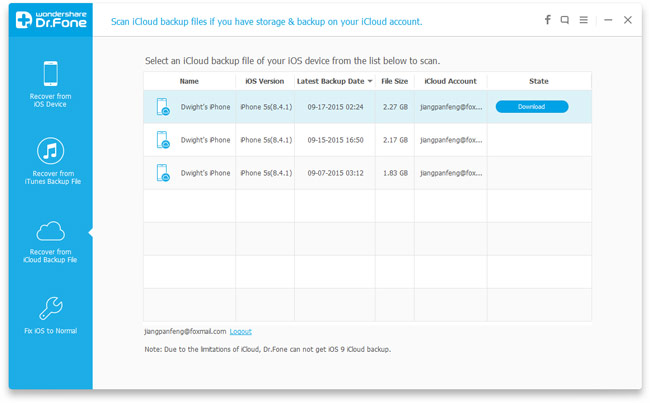
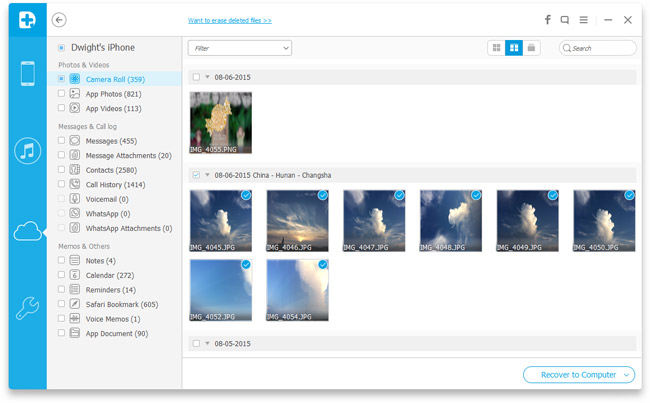
With only a few easy steps, iPhone data is restored without iTunes. Even if your iPhone is lost or broken, you can still use Way 2 and Way 3 to retrieve the lost data and transfer them to a new iPhone or save to your hard drive. Since you’ll have to erase all the content and settings before restoring iPhone with iTunes and iCloud, the data generated after the backups will be lost if the backup files are not up to date. Thus, if your backups are out of data, it’s highly recommended to use the above 3 ways.
Method 2: Backup and Restore iPhone without iTunes using iPhone PC Suite
Applies to backing up and restoring iPhone 15 Pro Max, iPhone 15 Pro, iPhone 15 Plus, iPhone 15, iPhone 14 Pro Max, iPhone 14 Pro, iPhone 14 Plus, iPhone 14, iPhone SE (3rd generation), iPhone 13 Pro Max, iPhone 13 Pro, iPhone 13, iPhone 13 mini, iPhone 12 Pro Max, iPhone 12 Pro, iPhone 12, iPhone 12 mini, iPhone SE (2nd generation), iPhone 11 Pro Max, iPhone 11 Pro, iPhone 11, iPhone XS Max, iPhone XS, iPhone XR, iPhone X, iPhone 8 Plus, iPhone 8, iPhone 7 Plus, iPhone 7, iPhone SE, iPhone 6s Plus, iPhone 6s, iPhone 6 Plus, iPhone 6, iPhone 5s, iPhone 5c, iPhone 5, iPhone 4S, iPhone 4 and iPhone 3GS without iTunes.
iPhone PC Suite is an all-in-one iPhone file manager, iPhone backup software and iPhone transfer. It can be used to backup iPhone contacts, messages, playlists, photos, music, movies, TV shows, music videos, podcasts, iTunes U, audiobooks and more and restore iPhone with the backup files.
iPhone PC Suite for Windows and Mac can be downloaded free with the following buttons:
With iPhone PC Suite, backing up and restoring iPhone can be done easily without iTunes:
- 1. Install and open iPhone PC Suite, then connect your iPhone with computer using the included USB cable;
- 2. When the iPhone is detected, its basic info will be displayed on the screen.
- 3. When you want to restore your iPhone without iTunes, go to the file type, click “Add” or “Import” to copy the files backed up to your computer previously to your iPhone.
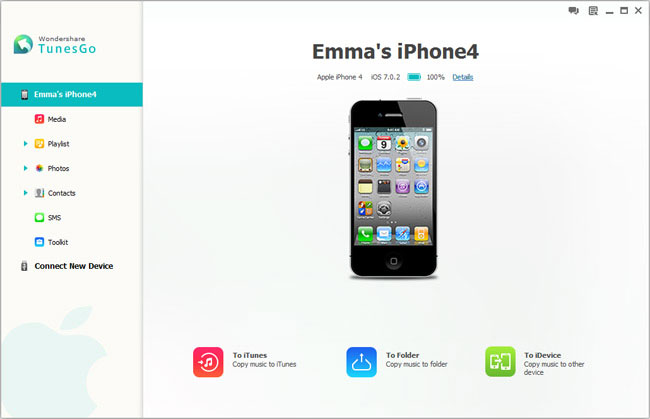
Using “To iTunes” button, you can effortlessly back up all the media files (including music, playlists, movies, Podcasts, audiobooks, artworks, TV shows, iTunes U, etc.) to iTunes Library with one-click.
Using the “Backup Contacts”, “Backup photos” and “Backup SMS” buttons in “Toolkit”, you can backup iPhone contacts, photos, videos and messages to your computer with only one-click.
If you want to selectively back up the files on the iPhone, go to the corresponding file types via the navigation on the left sidebar, select or highlight the files you want to backup and click “Export to” to back up your iPhone files to either computer or iTunes Library.
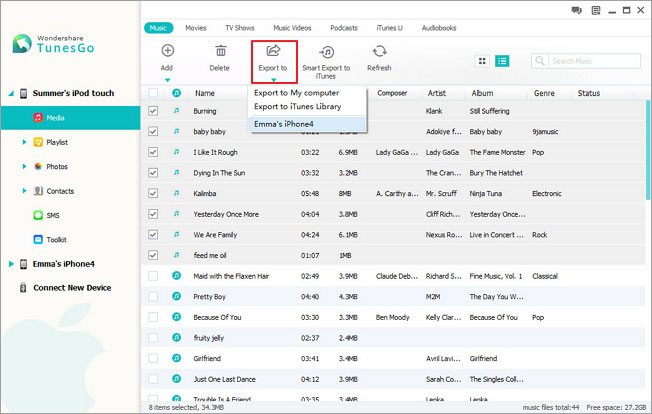
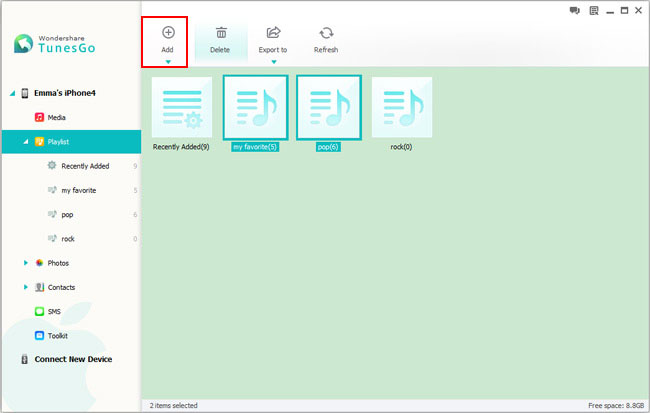
Method 3: Backup and Restore iPhone Without iTunes Using Phone Transfer MobileTrans
Works for backing up and restoring iPhone 15 Pro Max, iPhone 15 Pro, iPhone 15 Plus, iPhone 15, iPhone 14 Pro Max, iPhone 14 Pro, iPhone 14 Plus, iPhone 14, iPhone SE (3rd generation), iPhone 13 Pro Max, iPhone 13 Pro, iPhone 13, iPhone 13 mini, iPhone 12 Pro Max, iPhone 12 Pro, iPhone 12, iPhone 12 mini, iPhone SE (2nd generation), iPhone 11 Pro Max, iPhone 11 Pro, iPhone 11, iPhone XS Max, iPhone XS, iPhone XR, iPhone X, iPhone 8 Plus, iPhone 8, iPhone 7 Plus, iPhone 7, iPhone SE, iPhone 6s Plus, iPhone 6s, iPhone 6 Plus, iPhone 6, iPhone 5s, iPhone 5c, iPhone 5, iPhone 4S, iPhone 4 and iPhone 3GS without iTunes.
MobileTrans is a multi-functional file manager for iOS, Android and Symbian phones and tablets. It enables you to transfer files from one phone to another, backup data from phone to computer, restore phone data from all sorts of backup files, and erase phone data permanently.
In this method, we will use the backup and restore feature of MobileTrans to backup and restore iPhone without iTunes.MobileTrans for Windows and Mac are free downloadable with the following links:
Backing up iPhone with MobileTrans instead of iTunes can be done in 4 steps:
- 1. Connect the iPhone to your computer with the USB cable given in the box;
- 2. Launch MobileTrans, and select “Back Up Your Phone”;
- 3. When the iPhone is found by the software, select the file types you want to backup;
- 4. Click “Start Copy” and the selected file types will be backed up to your computer.
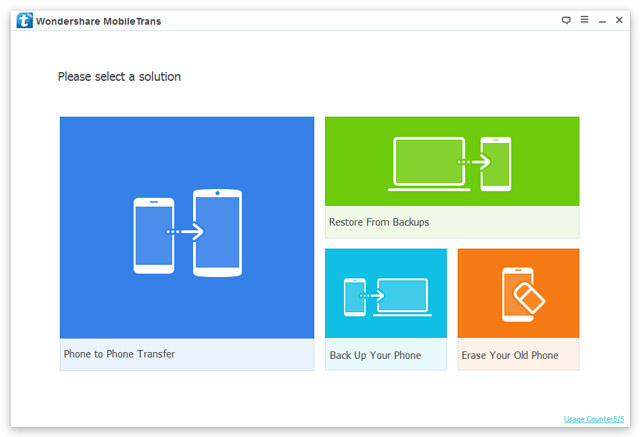
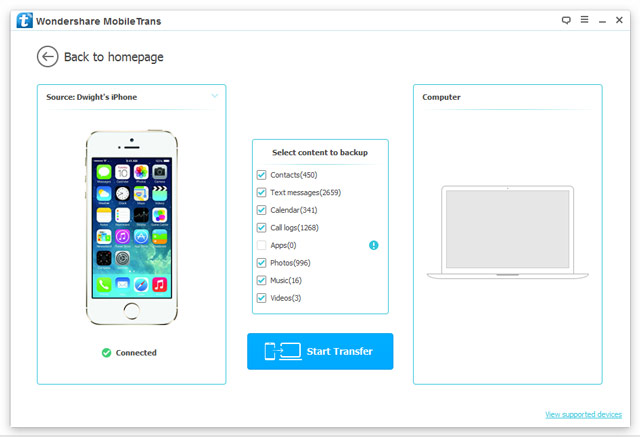
With MobileTrans, you can backup iPhone contacts, text messages, photos, music and videos to your computer.
To restore iPhone without iTunes using Mobiletrans, you need only 4 steps:
- 1. Link the iPhone with the computer;
- 2. Run MobileTrans, click “Restore from Backups”, and choose the type of your backup file.
- 3. Select the backup file that you wish to restore from on the left and the file types in the center;
- 4. Hit “Start Copy” to restore iPhone without iTunes.
Currently, MobileTrans supports to restore iPhone from iTunes, Samsung Kies, BlackBerry Desktop Suite, Android File Transfer and MobileTrans backup files.
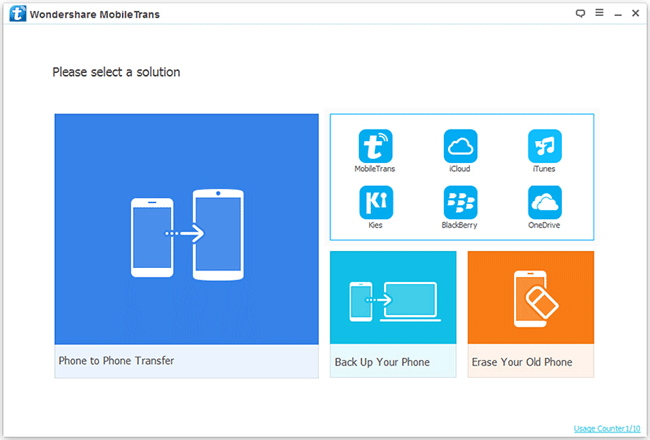
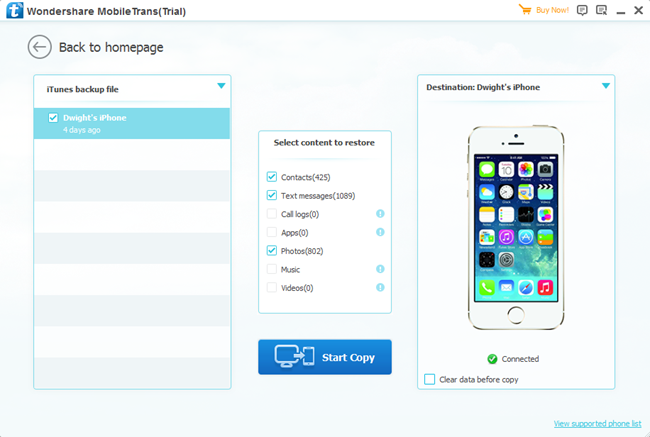
If you want to send your iPhone to Apple Retail Store for repair, sell your old iPhone, or give away your iPhone to others, you may want to erase iPhone so as to remove all your personal information on iPhone permanently.
Method 4: Factory Reset iPhone Without iTunes Using iPhone (FREE)
Actually, it’s easy to wipe iPhone without iTunes, and you need only the iPhone itself.
Just follow the steps below to factory reset iPhone without iTunes:
- 1. Turn off “Find My iPhone” if you have enabled the feature:
- 2. Tap “Settings” > “General” > “Reset” > “Erase all Content and Settings”, and provide the passcode if needed.
Go to “Settings” > “iCloud”, find “Find My iPhone”, tap and provide the Apple ID password to turn it off.
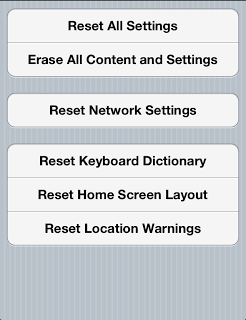
To completely factory reset iPhone without iTunes, please make sure that the iPhone is connected to a charger during the whole process of erasure.
It’s a fact that restoring iPhone with iTunes does not delete personal data and many developers claim that their iPhone data recovery software can restore iPhone even if all the content and settings on iPhone have been erased. Thus, to erase iPhone with the phone or iTunes may not be as safe as we think. If you want to completely erase an iPhone and make the data never recovered again, follow the steps in method 5.
Method 5: Restore iPhone to Factory Settings Without iTunes Using SafeEraser
Applicable to restoring iPhone 15 Pro Max, iPhone 15 Pro, iPhone 15 Plus, iPhone 15, iPhone 14 Pro Max, iPhone 14 Pro, iPhone 14 Plus, iPhone 14, iPhone SE (3rd generation), iPhone 13 Pro Max, iPhone 13 Pro, iPhone 13, iPhone 13 mini, iPhone 12 Pro Max, iPhone 12 Pro, iPhone 12, iPhone 12 mini, iPhone SE (2nd generation), iPhone 11 Pro Max, iPhone 11 Pro, iPhone 11, iPhone XS Max, iPhone XS, iPhone XR, iPhone X, iPhone 8 Plus, iPhone 8, iPhone 7 Plus, iPhone 7, iPhone SE, iPhone 6s Plus, iPhone 6s, iPhone 6 Plus, iPhone 6, iPhone 5s, iPhone 5c, iPhone 5, iPhone 4S and iPhone 4 to factory settings without iTunes.
SafeEraser is a professional data cleanup and data erasure tool for iPhone, iPad and iPod. It empowers you to clean up junk files (log files, cached files, temple files and more), erase private data (cookies, search history, browsing history, input history and more), wipe deleted data, and erase all the content and settings on iPhone, iPad and iPod with US Military specification over-writing technology. With the iPhone eraser, you are not only able to erase an iPhone completely and permanently, but also restore iPhone to factory settings without iTunes.
The iPhone eraser SafeEraser for Windows and Mac can be free downloaded using the following buttons:
After downloading and installing the iPhone eraser, follow the steps below to restore iPhone to factory settings without iTunes:
- 1. Start SafeEraser, and connect your iPhone to your computer using the USB cable. Once the iPhone is found by the software, the basic information of the device will be shown as follows:
- 2. Click the “Erase All Data” icon (the first one) on the right.
- 3. Change the “Security Level” if needed. Higher level means higher data-security, but takes more time.
- 4. Type “delete” in the box to confirm restoring iPhone to factory settings.
- 5. Click “Erase Now” and the software will start to erase and overwrite all the content and settings on the iPhone.
Note: When you try to follow the next steps, please make sure you have closed all the background apps, such as Music, Mail, etc. and no updates are running on your iPhone so that the erasure and overwriting will be fully complete.
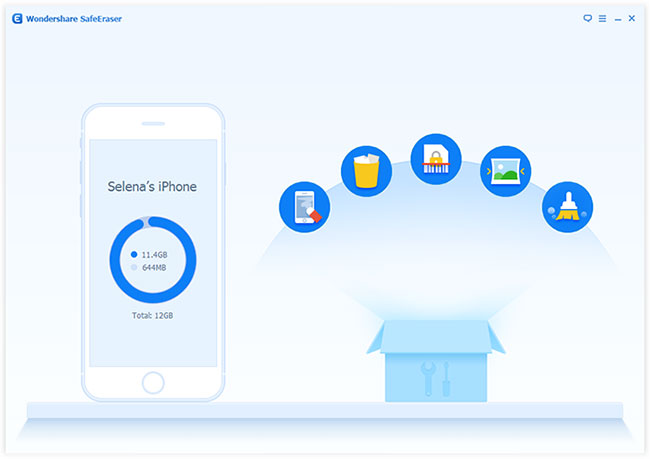
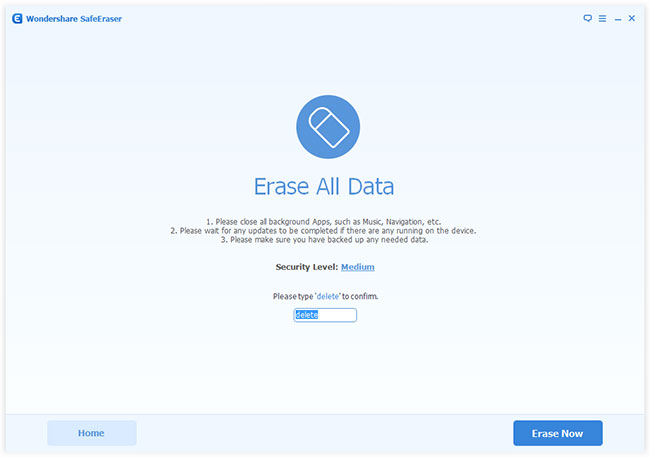
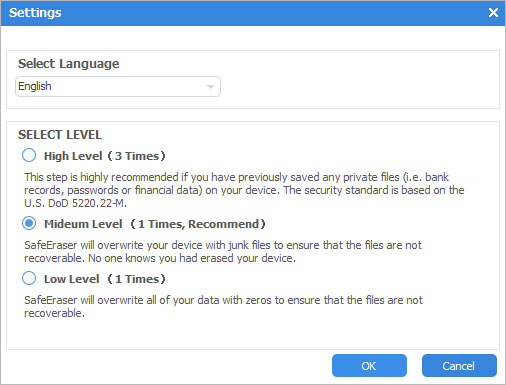
Note: Once you perform the step 5, all the personal content and settings on the iPhone will be completely erased and overwritten, your iPhone is reset to factory settings and no data is recoverable after the step. Thus, if you want to keep the data, please backup iPhone with iTunes or iPhone PC Suite before going to the next step.
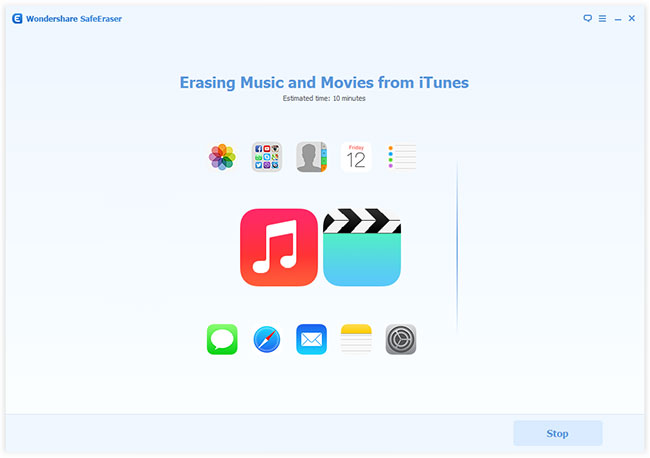
When all the data has been erased, your iPhone is restored to factory settings without iTunes.
You may also like:
- Fix iPod, iPad & iPhone stuck on Apple logo
- How to retrieve deleted text messages from iPhone
- How to recover iPhone contacts
- How to recover deleted photos from iPhone
- 6 Ways to recover deleted iMessages
- How to retrieve deleted Facebook messages
- iPhone recovery mode
- How to rip and convert DVD to iPhone 5
- How to transfer videos to iPhone 5

